無料メルマガ登録でプレゼントと最新情報を受け取れます。

アマゾンでは商品のメイン画像は「白抜き画像」の使用が必須です。
規約で定められており、メイン画像が白抜き画像で無い場合は規約違反となります。
近頃、この「白抜き画像」についてアマゾンでは規制を強化していて、違反画像を使用しているとアカウントの停止となる可能性が非常に高くなっています。
メイン画像が白抜き画像になっていない商品がある場合は早急に対応を行いましょう。
白抜き画像は画像加工業者などへ依頼すれば作成する事は可能ですが、対応する必要のある画像が多いとコストもかさんでしまいますし、スピード感のある対応も難しくなるでしょう。
そこで今回は自分自身で簡単に、しかも完全無料でできてしまう白抜き画像の作り方をご紹介します。
GIMPを使おう
今回「白抜き画像」を作成する際に使用するのは無料画像編集・加工ツールの「GIMP」です。
「GIMP」とは、無料とは思えないほど本格的な画像編集・加工ツールです。
画像編集ツールというと有料のAdobePhotoshopなどが有名ですが、GIMPは無料にも関わらずPhotoshopの代わりになると言われる程の優秀なツールとなっています。
白抜き画像への加工以外にも、様々な画像編集を簡単に行うことができます。今後も重宝できるツールとなりますので是非導入しておきましょう。
GIMPはこちらから無料で入手可能です。

トップバナー内の「DOWNLOAD 2.8.22」ボタンをクリックします。
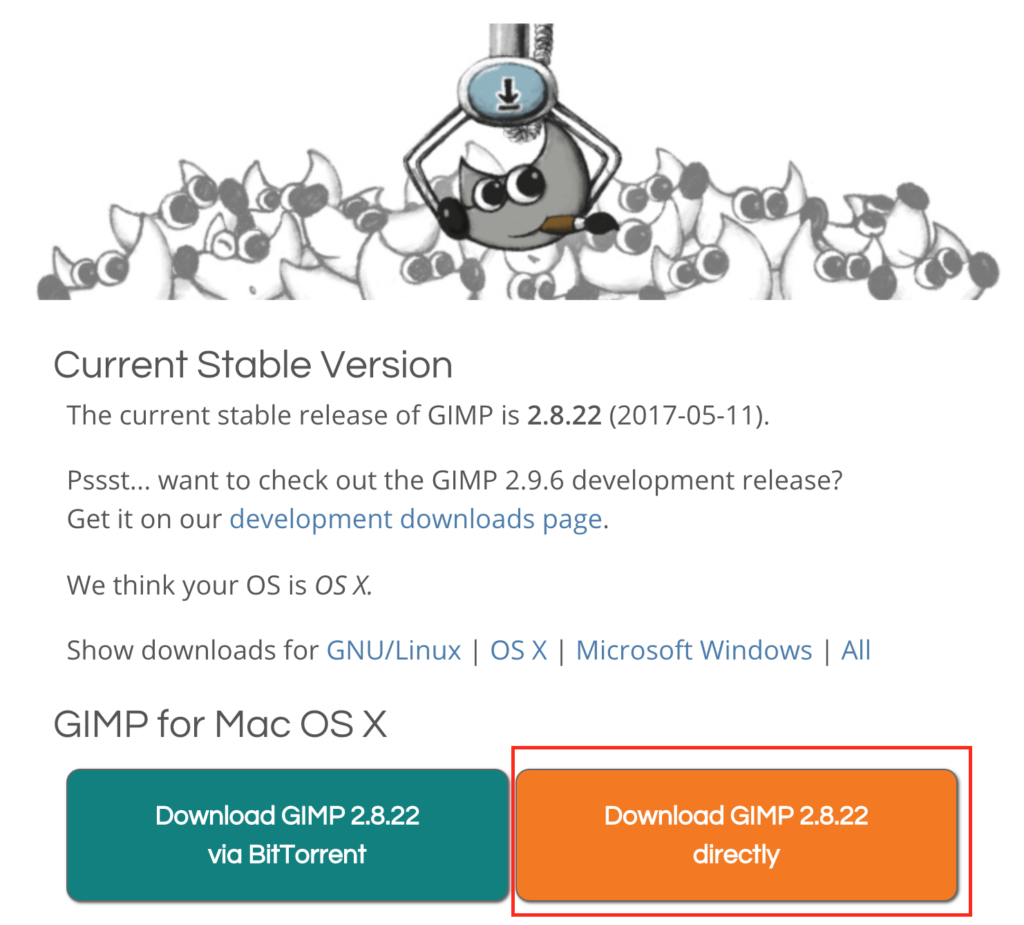
「Download GIMP 2.8.22 directly」ボタンをクリックしてファイルをダウンロードしてインストールを実行しましょう。
※入手するタイミングによってバージョン番号は異なる場合があります。
※インストール時は「English」を選択しましょう。インストール後の実際のGIMPは自動で日本語表示されますのでご安心ください。
インストールが完了したら早速GIMPを起動させて、白抜き画像を作成してみましょう!
●GIMPを使った白抜き画像の作り方
1:シングルウィンドウモードへ変更する
まずはGIMPを起動します。
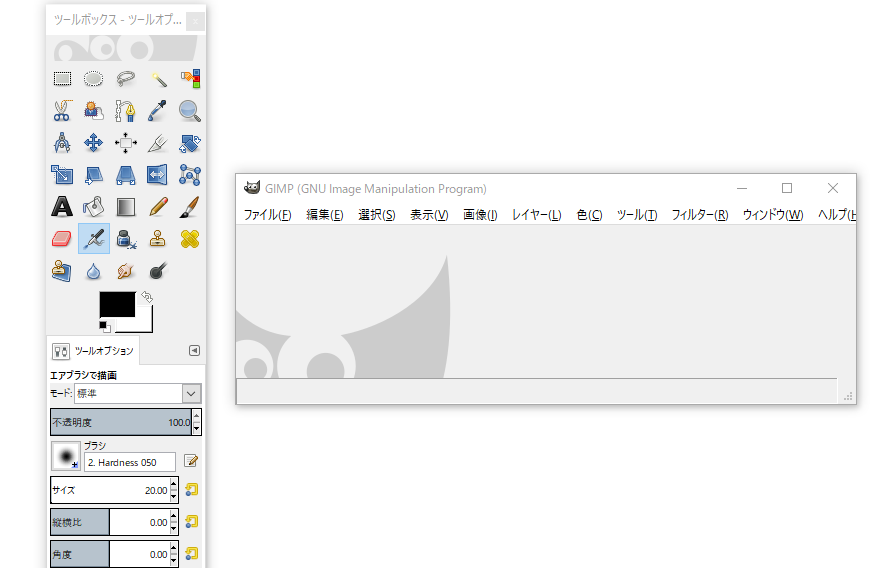
初期画面ではこのような形で、各ウィンドウが分割されていますので少し見にくいと思いますのでシングルウィンドウモードへ変更します。
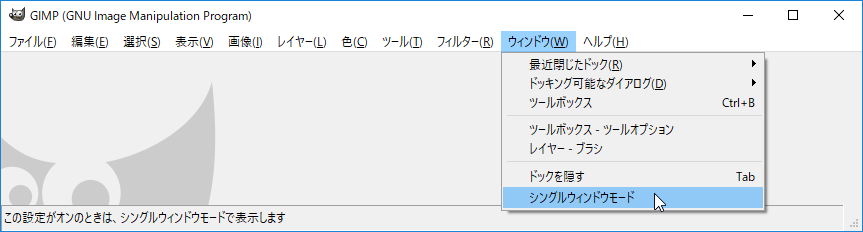
「ウィンドウ」→「シングルウィンドウモード」をクリックします。
2:画像をGIMPで開く
白抜きしたい画像をGIMPで開きます。
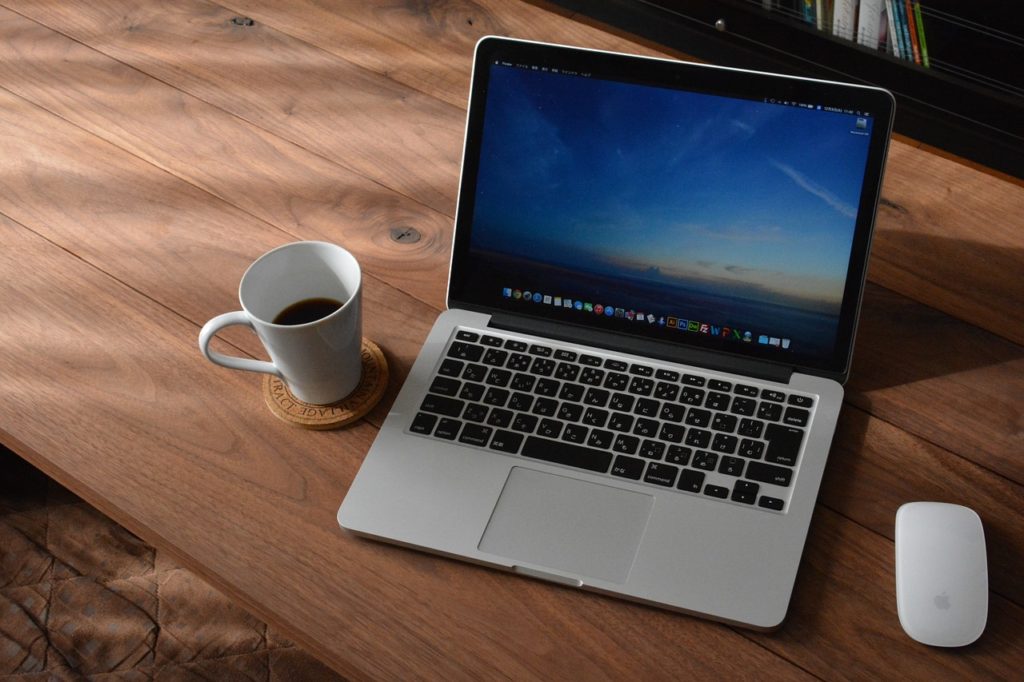
今回はこちらの画像の白抜きを行っていきます。
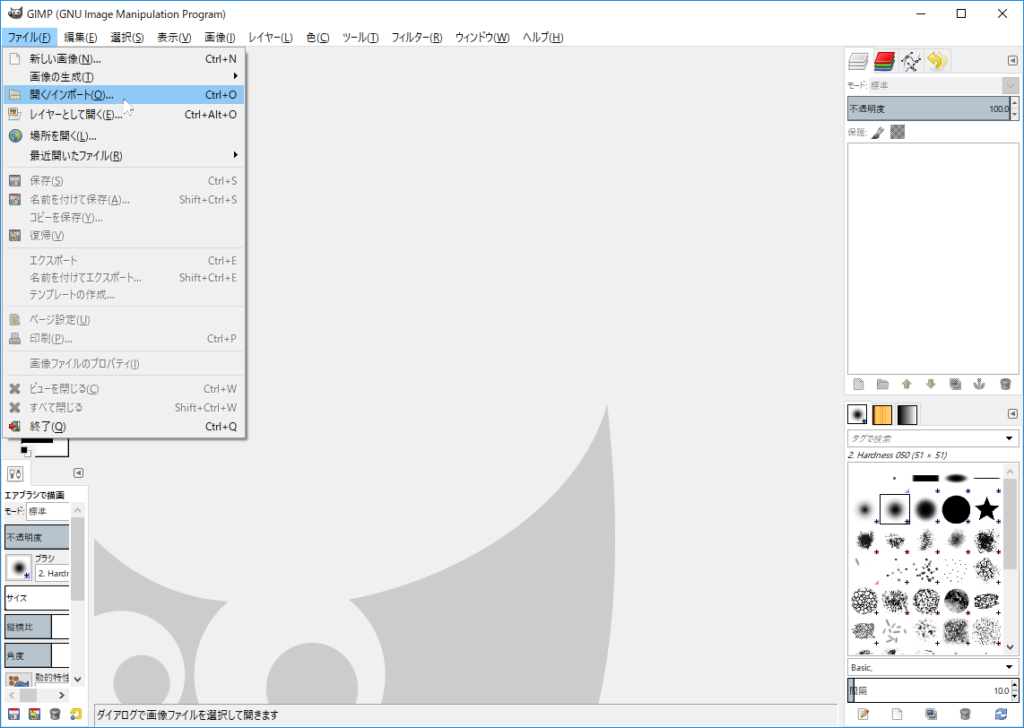
「ファイル」→「開く」より該当の画像を指定して画像データを開きます。
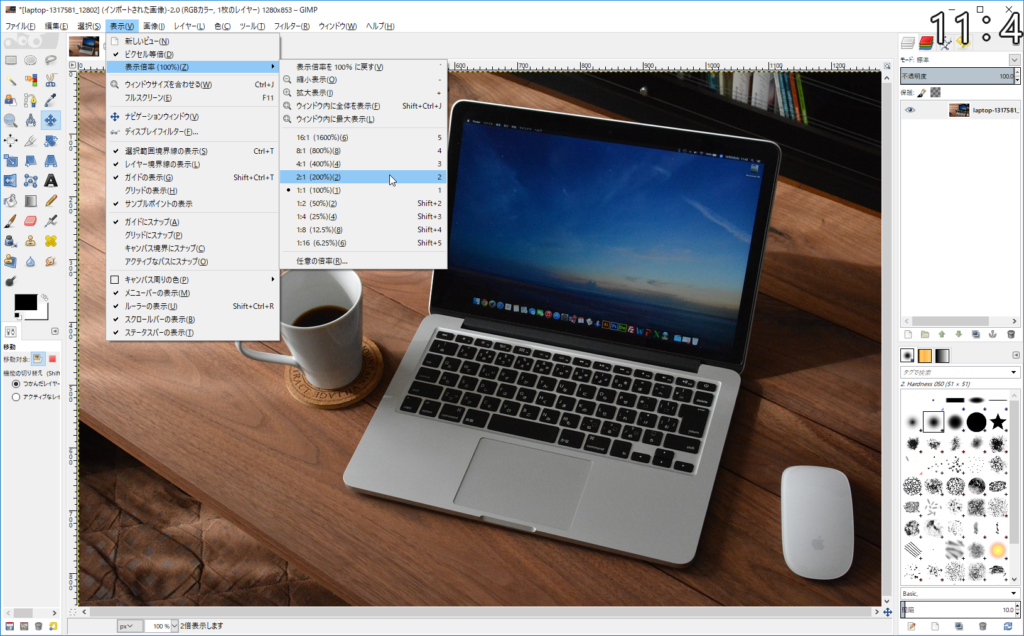
切り抜きしやすいように画像を200%に拡大しましょう。
「表示」→「表示倍率」→200%をクリックします。
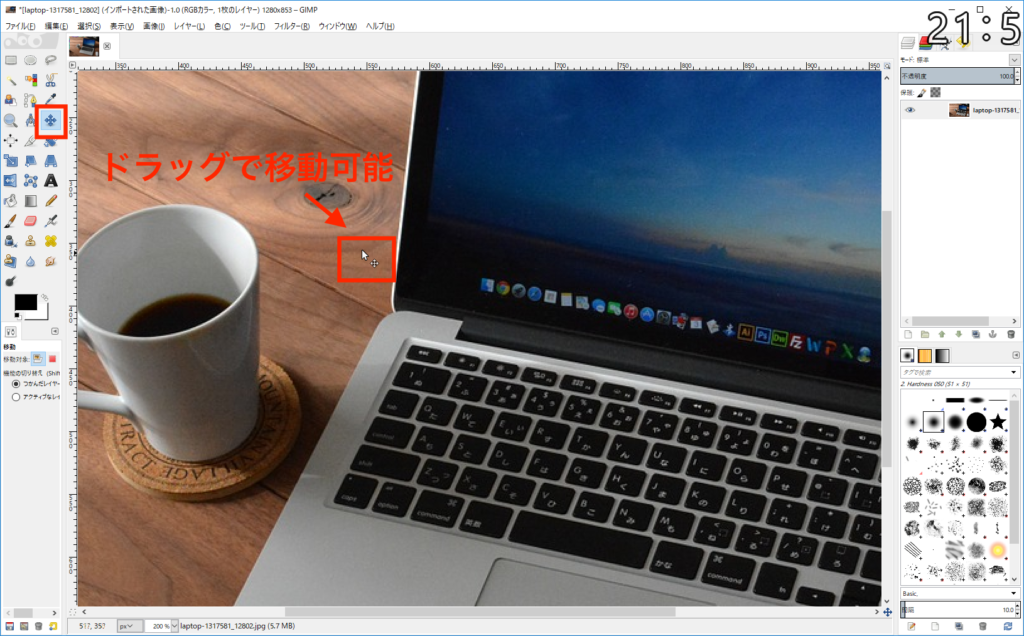
なお、ウィンドウに入り切らない部分は「移動ツール」を選択して画像をドラッグすれば移動させる事が可能です。
3:「パスツール」で切り抜く場所を指定する
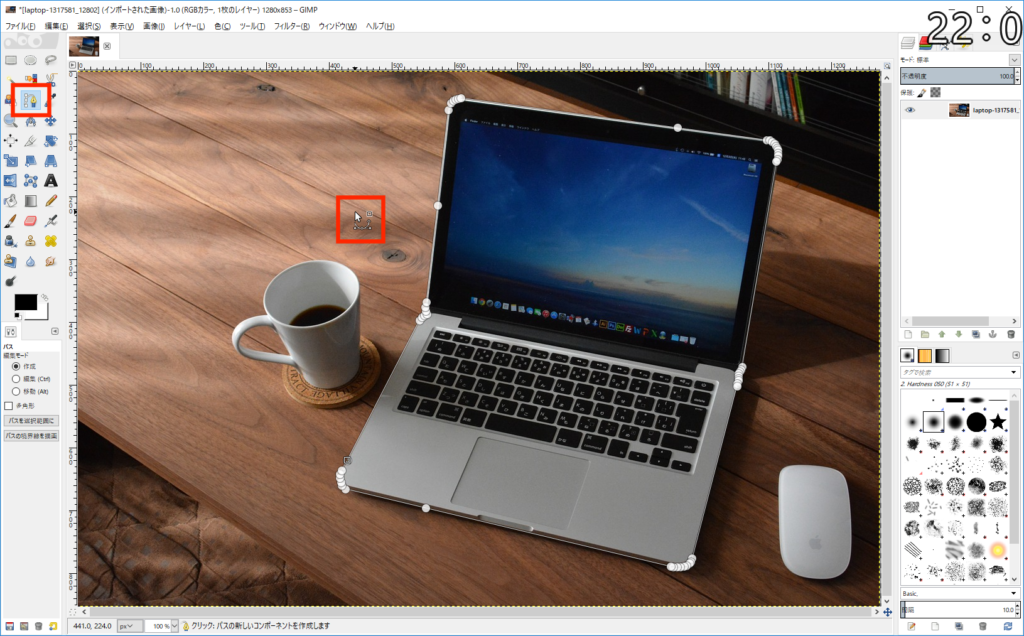
パスツール(万年筆のようなマーク)を選択して、切り抜きたい商品の周りを任意の場所からクリックしていきます。
切り抜きたい商品の外周を少しずつクリックしていくと線がつながっていきますので、商品の外周を一周するまで繰り返します。
直線部分は長い距離間でクリックしても大丈夫ですが、曲線部分は細くクリックして商品の形を崩さないように気をつけましょう。
クリック位置はクリックした時に残る「○印」をドラッグすれば修正可能です。
外周を一周して最後に選択線をつなげる時は「Ctrキー」を押しながら始点を左クリックします。
これで全ての線がつながります。
4:パスを選択範囲にして切り抜きする
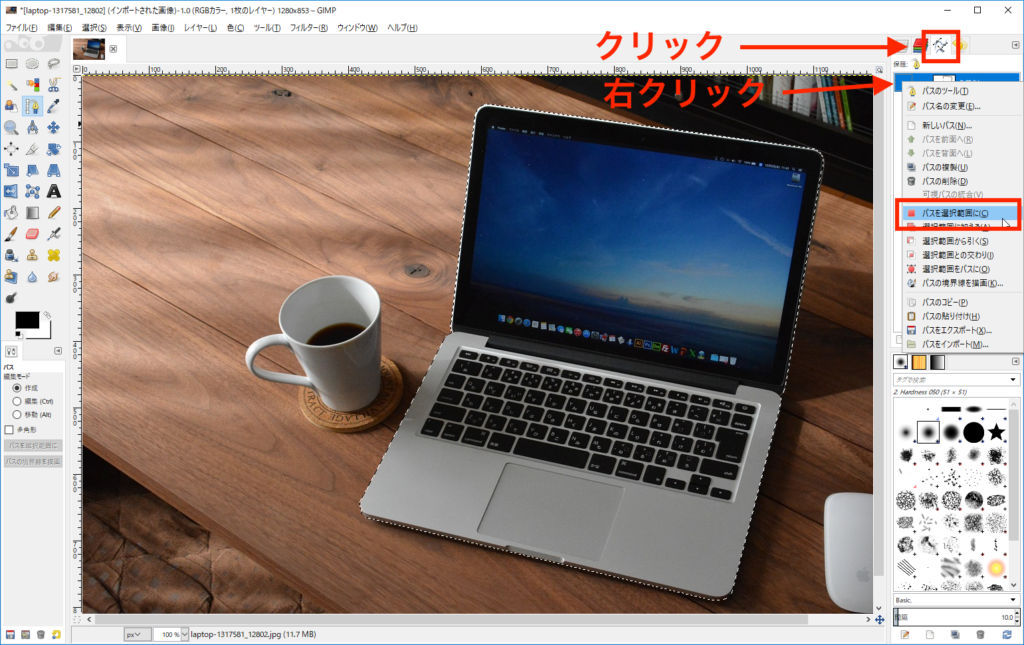
次に画面右上にある「パス」のタブをクリックし、「名前なし」となっている項目を右クリックし、「パスを選択範囲に」をクリックします。
すると、先程つなげたパスが破線となって表示されます。
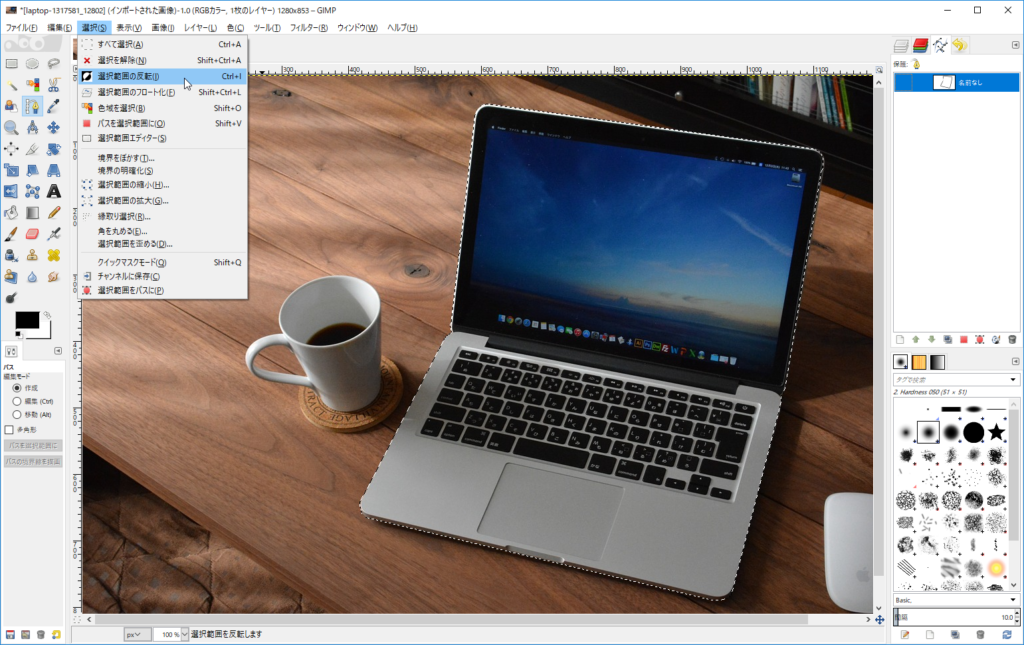
このまま切り取りを実行すると、選択した商品が切り抜かれてしまうので「選択」→「選択範囲の反転」をクリックします。
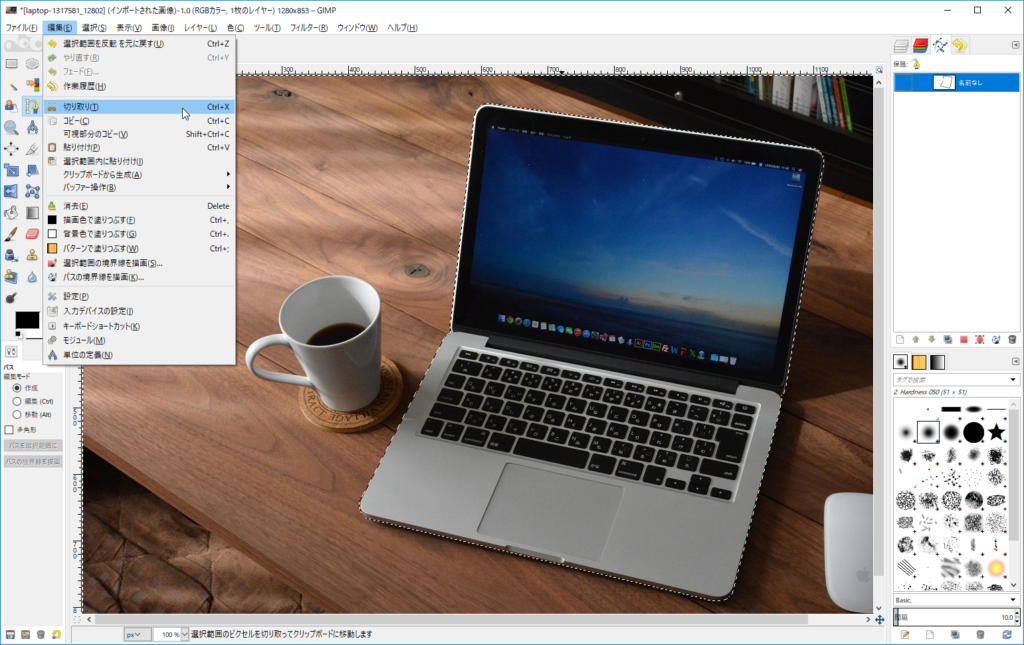
その後、「編集」→「切り取り」をクリックします。
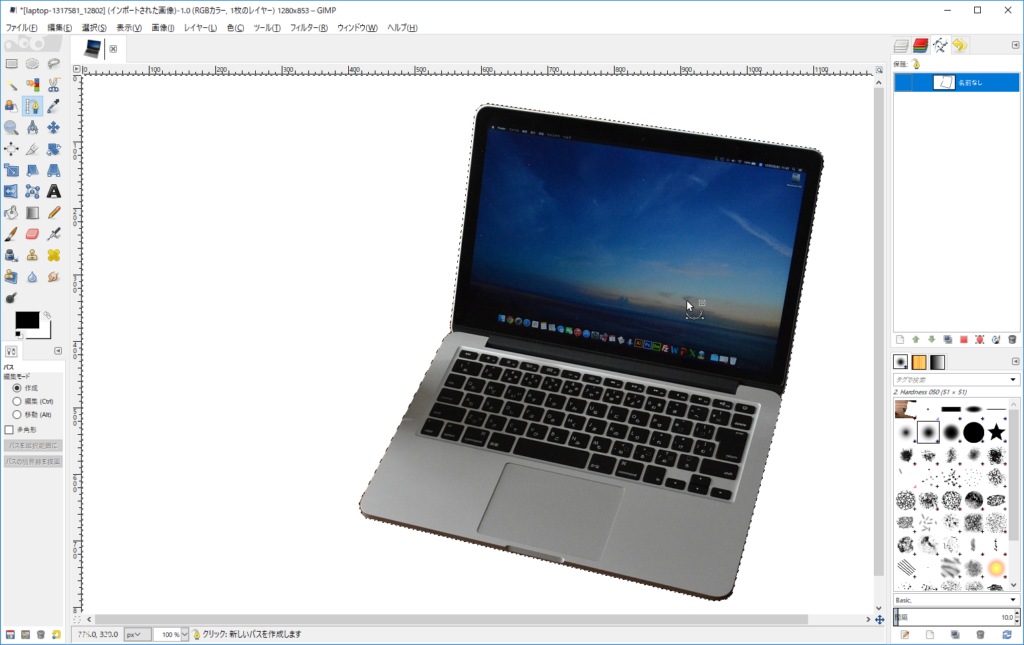
このように切り取られました。
5:不必要な部分を切り取る
白抜きはできましたが、白い部分が多くなっていますので不必要な部分を切り取っていきます。

「切り抜きツール(ナイフのようなボタン)」を選択して、切り抜きたい範囲をドラッグして選択します。
表示されている四角いボックスの端にマウスを持っていきドラッグすることで選択範囲の修正が可能です。

選択範囲が決定したら、四隅のどこかへマウスのポインタを移動させます。
ポインタのある小さな四角が黄色く変化しますのでそのまま左クリックします。
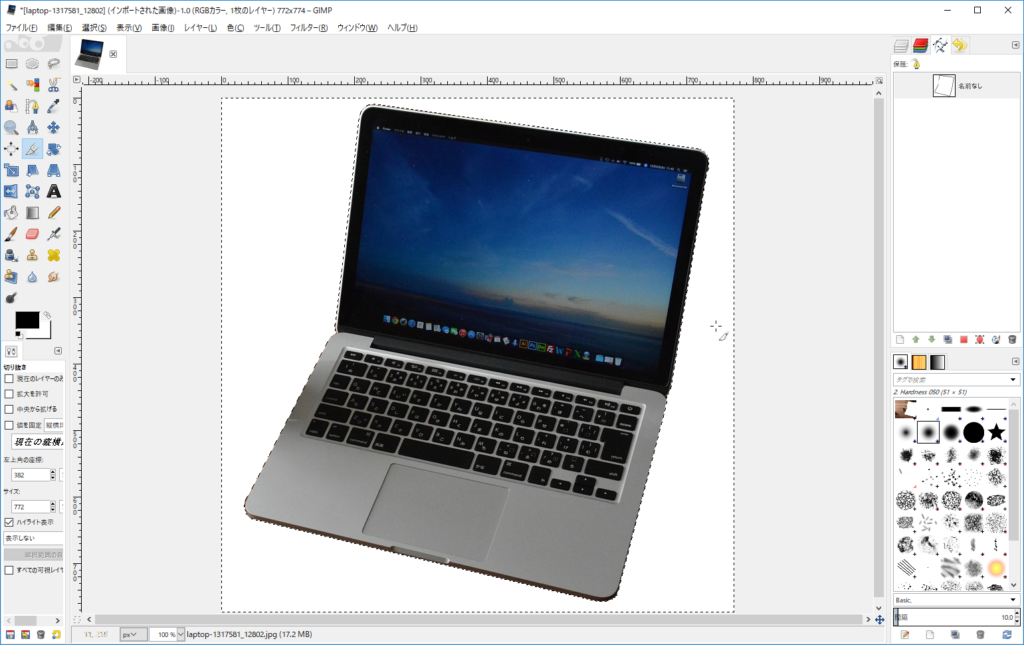
選択した範囲で切り取る事ができました。
6:画像を書き出して保存する。
最後に完成した画像を保存します。
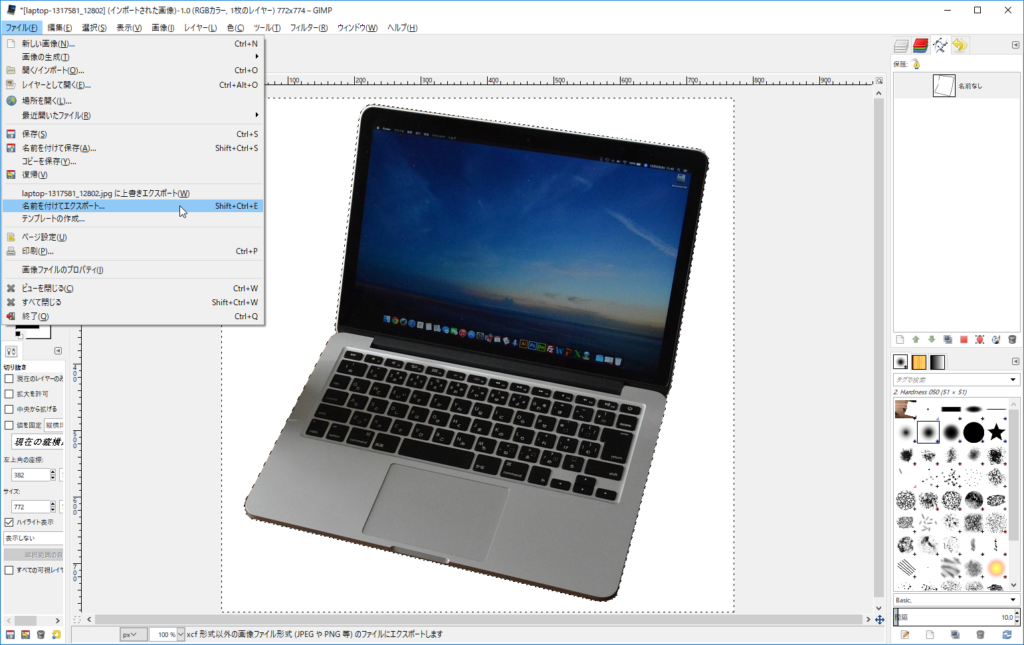
「ファイル」→「名前をつけてエクスポート」をクリックします。
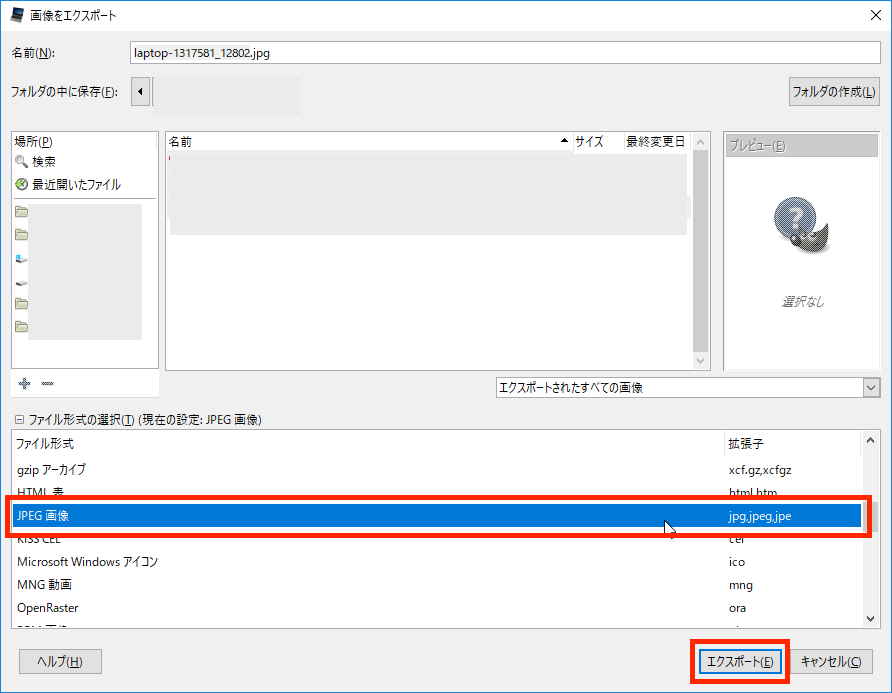
任意の名前を入力し、「ファイル形式の選択」で「JPEG画像」を選択し、「エクスポート」をクリックします。

確認画面が表示されますが、そのままエクスポートをクリックします。
以上で白抜き画像が完成します。
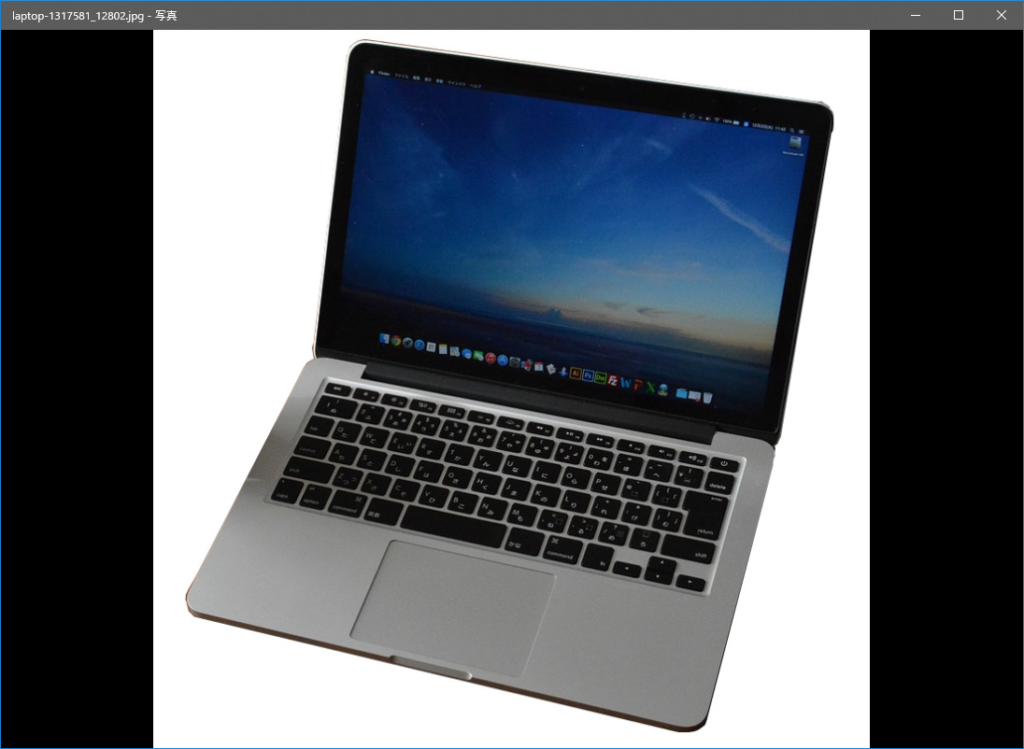
保存先のファイルを確認してみましょう。
まとめ
以上のように実は白抜き画像は無料ツールを使うことで、ご自身で簡単に作成する事が可能です。
規約違反でアカウント停止になる前に、サクッと対応してしまいましょう。
アマゾンだけでなく、メルカリやヤフオクで販売する際もこのような簡単な画像加工を行うと反応が良くなりますよ。
無料メルマガ登録でプレゼントと最新情報を受け取れます。
詳しくはこちら
https://rkbz123.com/all/2468https://rkbz123.com/wp-content/uploads/2017/10/ss2017102420-1024x592.pnghttps://rkbz123.com/wp-content/uploads/2017/10/ss2017102420-150x150.pngkatagiri-blog便利ツール記事一覧アマゾンでは商品のメイン画像は「白抜き画像」の使用が必須です。
規約で定められており、メイン画像が白抜き画像で無い場合は規約違反となります。
近頃、この「白抜き画像」についてアマゾンでは規制を強化していて、違反画像を使用しているとアカウントの停止となる可能性が非常に高くなっています。
メイン画像が白抜き画像になっていない商品がある場合は早急に対応を行いましょう。
白抜き画像は画像加工業者などへ依頼すれば作成する事は可能ですが、対応する必要のある画像が多いとコストもかさんでしまいますし、スピード感のある対応も難しくなるでしょう。
そこで今回は自分自身で簡単に、しかも完全無料でできてしまう白抜き画像の作り方をご紹介します。
GIMPを使おう
今回「白抜き画像」を作成する際に使用するのは無料画像編集・加工ツールの「GIMP」です。
「GIMP」とは、無料とは思えないほど本格的な画像編集・加工ツールです。
画像編集ツールというと有料のAdobePhotoshopなどが有名ですが、GIMPは無料にも関わらずPhotoshopの代わりになると言われる程の優秀なツールとなっています。
白抜き画像への加工以外にも、様々な画像編集を簡単に行うことができます。今後も重宝できるツールとなりますので是非導入しておきましょう。
GIMPはこちらから無料で入手可能です。
トップバナー内の「DOWNLOAD 2.8.22」ボタンをクリックします。
「Download GIMP 2.8.22 directly」ボタンをクリックしてファイルをダウンロードしてインストールを実行しましょう。
※入手するタイミングによってバージョン番号は異なる場合があります。
※インストール時は「English」を選択しましょう。インストール後の実際のGIMPは自動で日本語表示されますのでご安心ください。
インストールが完了したら早速GIMPを起動させて、白抜き画像を作成してみましょう!
●GIMPを使った白抜き画像の作り方
1:シングルウィンドウモードへ変更する
まずはGIMPを起動します。
初期画面ではこのような形で、各ウィンドウが分割されていますので少し見にくいと思いますのでシングルウィンドウモードへ変更します。
「ウィンドウ」→「シングルウィンドウモード」をクリックします。
2:画像をGIMPで開く
白抜きしたい画像をGIMPで開きます。
今回はこちらの画像の白抜きを行っていきます。
「ファイル」→「開く」より該当の画像を指定して画像データを開きます。
切り抜きしやすいように画像を200%に拡大しましょう。
「表示」→「表示倍率」→200%をクリックします。
なお、ウィンドウに入り切らない部分は「移動ツール」を選択して画像をドラッグすれば移動させる事が可能です。
3:「パスツール」で切り抜く場所を指定する
パスツール(万年筆のようなマーク)を選択して、切り抜きたい商品の周りを任意の場所からクリックしていきます。
切り抜きたい商品の外周を少しずつクリックしていくと線がつながっていきますので、商品の外周を一周するまで繰り返します。
直線部分は長い距離間でクリックしても大丈夫ですが、曲線部分は細くクリックして商品の形を崩さないように気をつけましょう。
クリック位置はクリックした時に残る「○印」をドラッグすれば修正可能です。
外周を一周して最後に選択線をつなげる時は「Ctrキー」を押しながら始点を左クリックします。
これで全ての線がつながります。
4:パスを選択範囲にして切り抜きする
次に画面右上にある「パス」のタブをクリックし、「名前なし」となっている項目を右クリックし、「パスを選択範囲に」をクリックします。
すると、先程つなげたパスが破線となって表示されます。
このまま切り取りを実行すると、選択した商品が切り抜かれてしまうので「選択」→「選択範囲の反転」をクリックします。
その後、「編集」→「切り取り」をクリックします。
このように切り取られました。
5:不必要な部分を切り取る
白抜きはできましたが、白い部分が多くなっていますので不必要な部分を切り取っていきます。
「切り抜きツール(ナイフのようなボタン)」を選択して、切り抜きたい範囲をドラッグして選択します。
表示されている四角いボックスの端にマウスを持っていきドラッグすることで選択範囲の修正が可能です。
選択範囲が決定したら、四隅のどこかへマウスのポインタを移動させます。
ポインタのある小さな四角が黄色く変化しますのでそのまま左クリックします。
選択した範囲で切り取る事ができました。
6:画像を書き出して保存する。
最後に完成した画像を保存します。
「ファイル」→「名前をつけてエクスポート」をクリックします。
任意の名前を入力し、「ファイル形式の選択」で「JPEG画像」を選択し、「エクスポート」をクリックします。
確認画面が表示されますが、そのままエクスポートをクリックします。
以上で白抜き画像が完成します。
保存先のファイルを確認してみましょう。
まとめ
以上のように実は白抜き画像は無料ツールを使うことで、ご自身で簡単に作成する事が可能です。
規約違反でアカウント停止になる前に、サクッと対応してしまいましょう。
アマゾンだけでなく、メルカリやヤフオクで販売する際もこのような簡単な画像加工を行うと反応が良くなりますよ。katagiri-blog
ryokatagiri9@gmail.comAdministrator片桐亮 公式ブログ

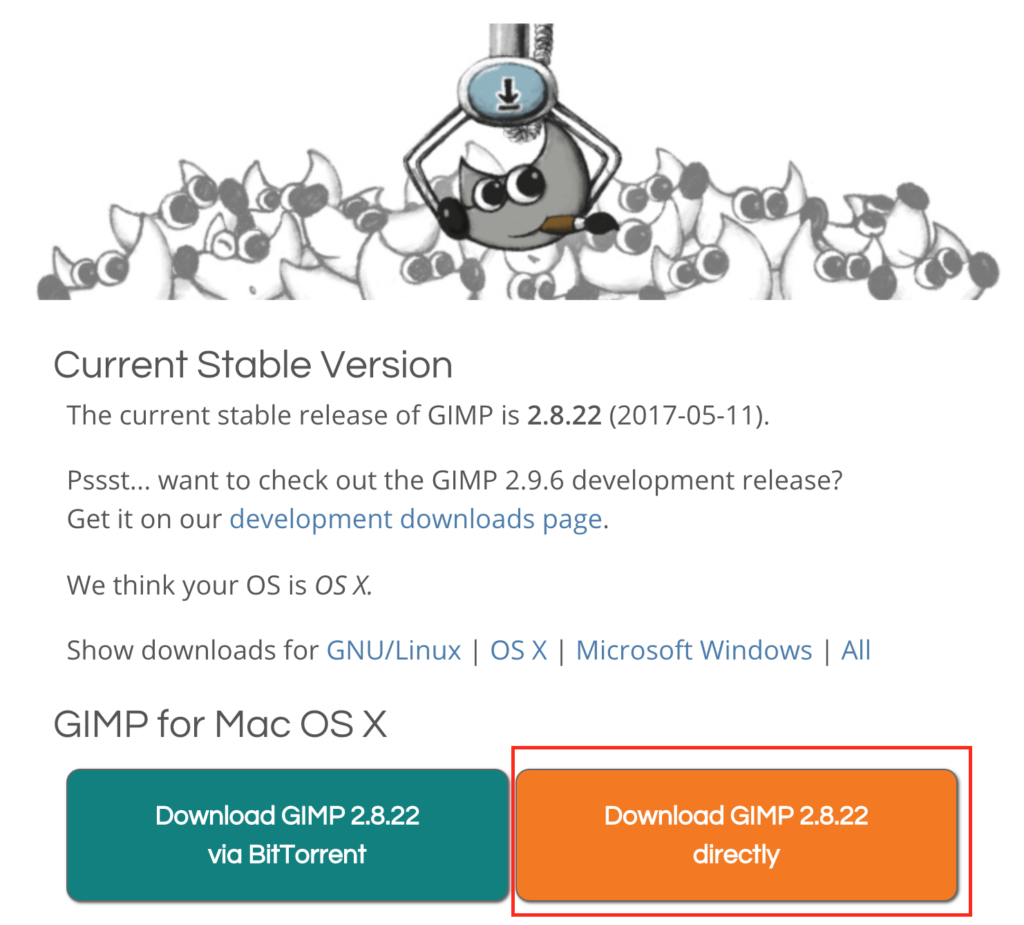
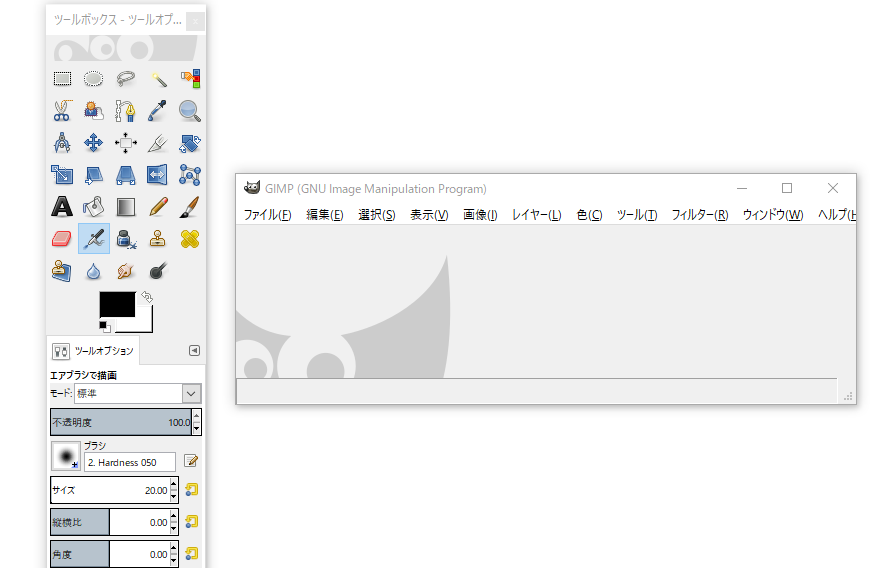
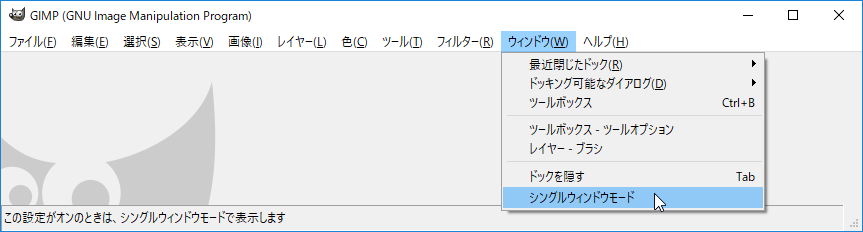
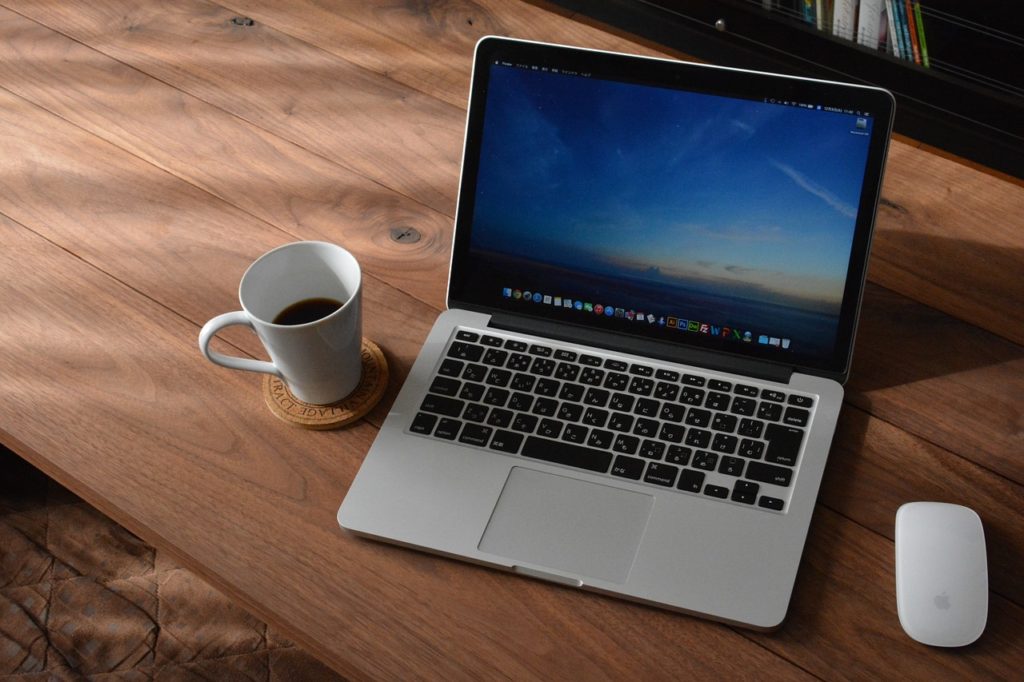
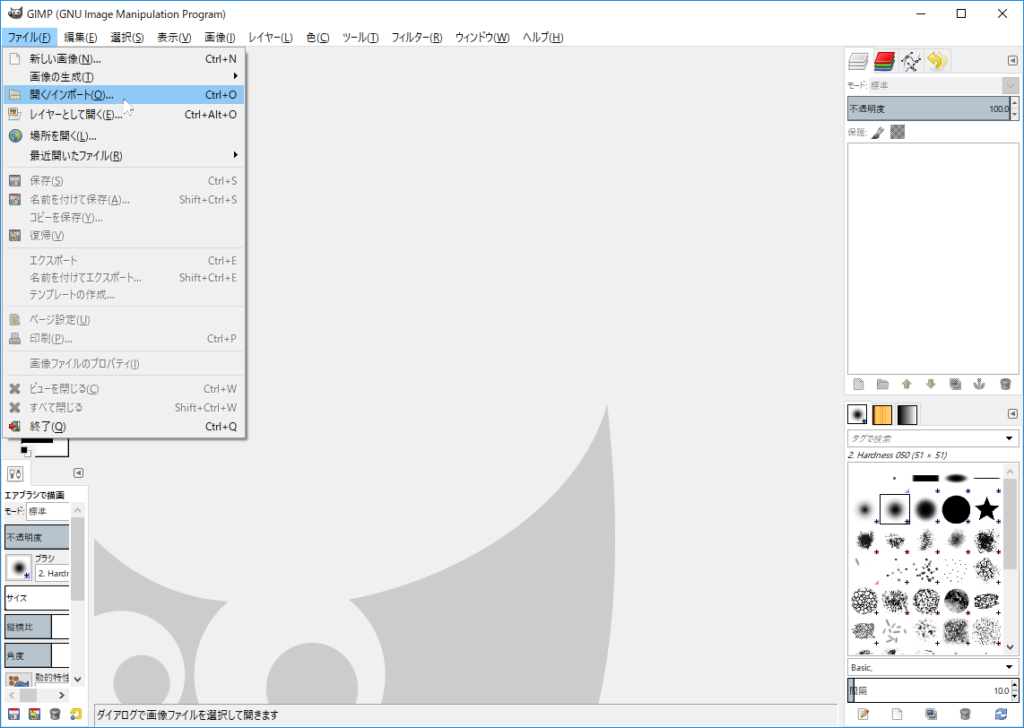
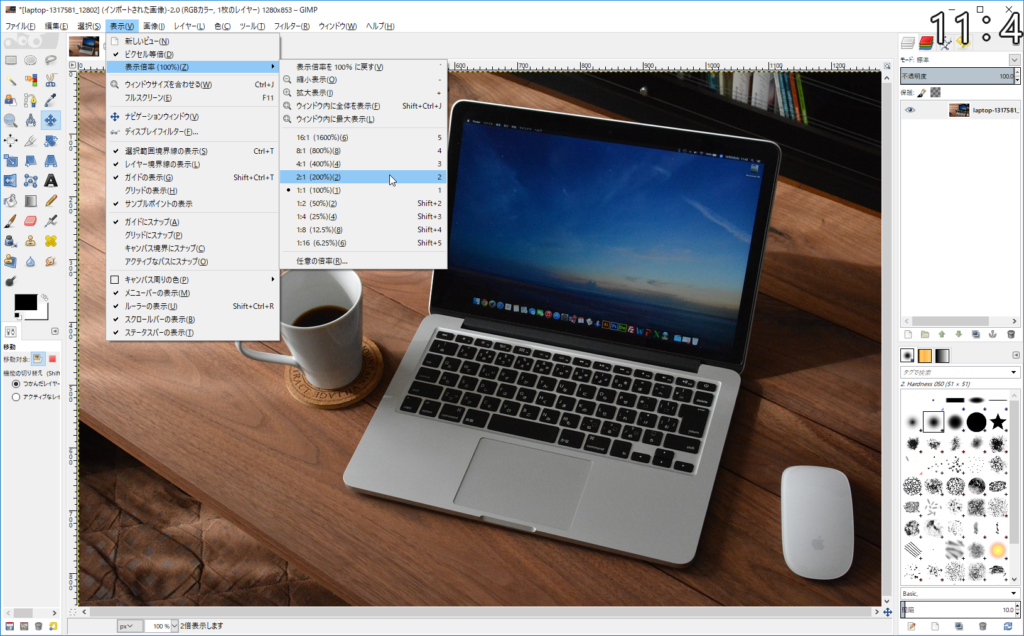
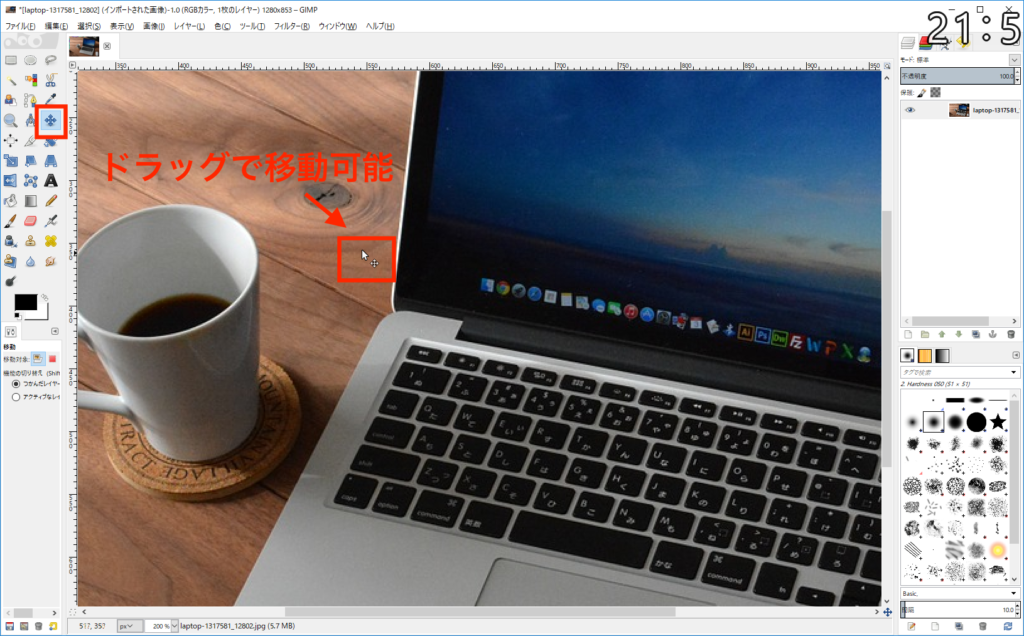
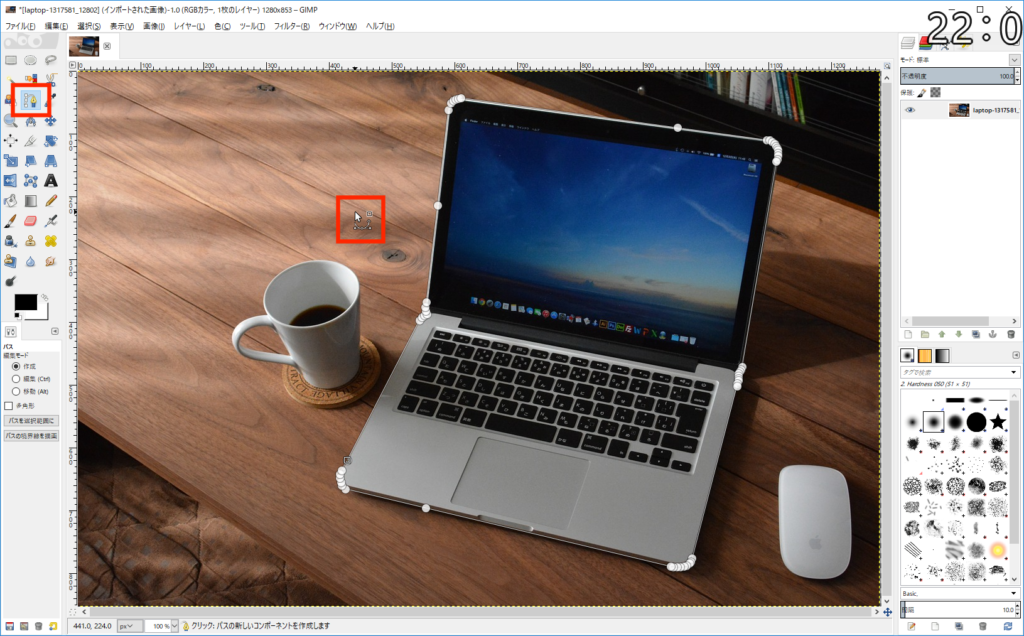
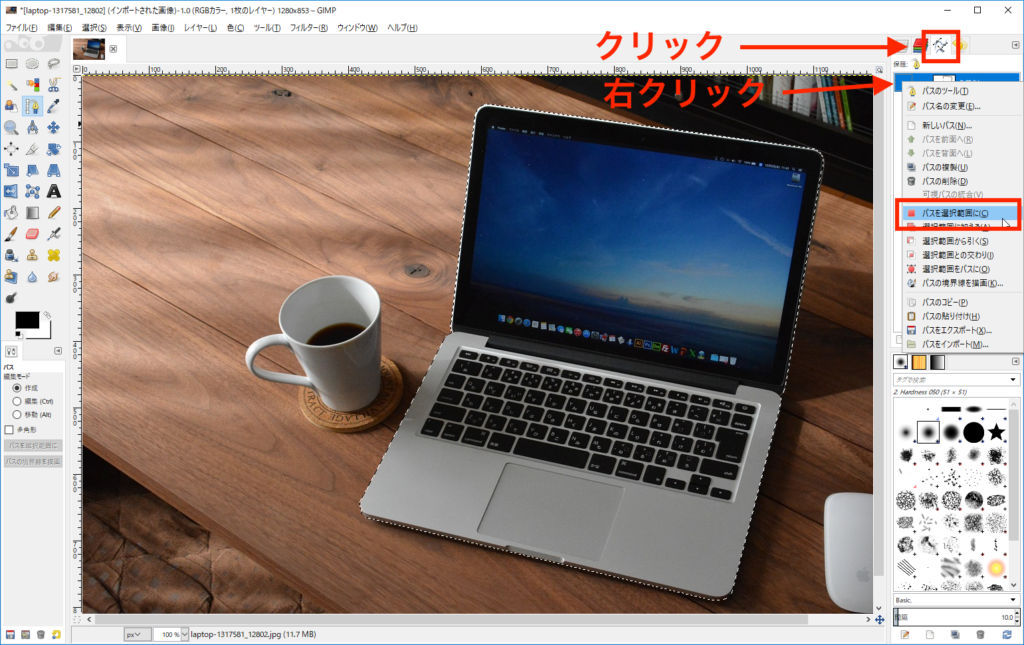
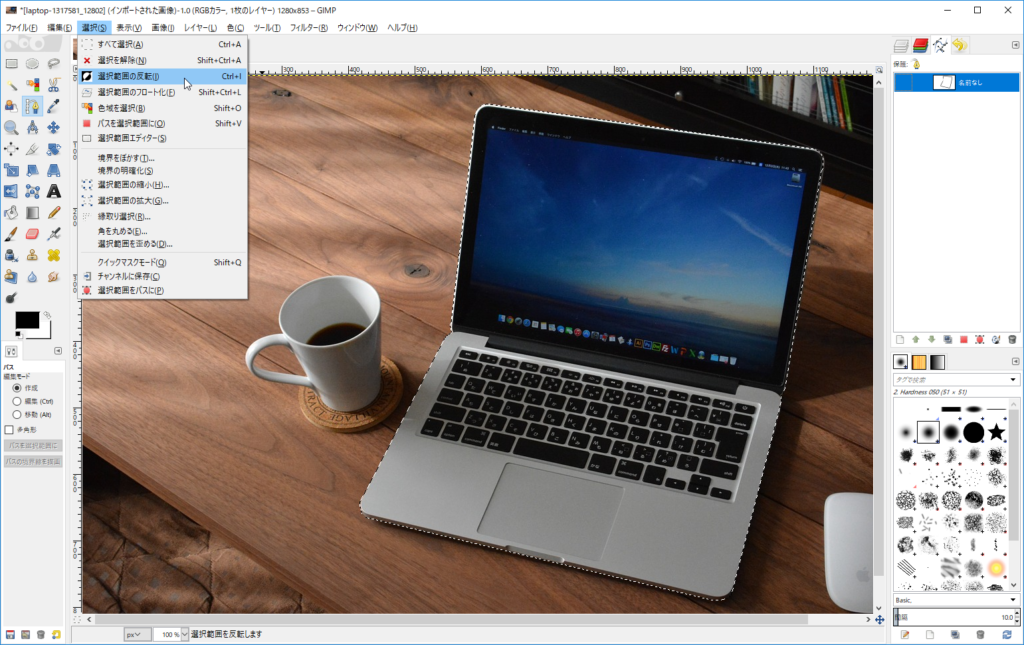
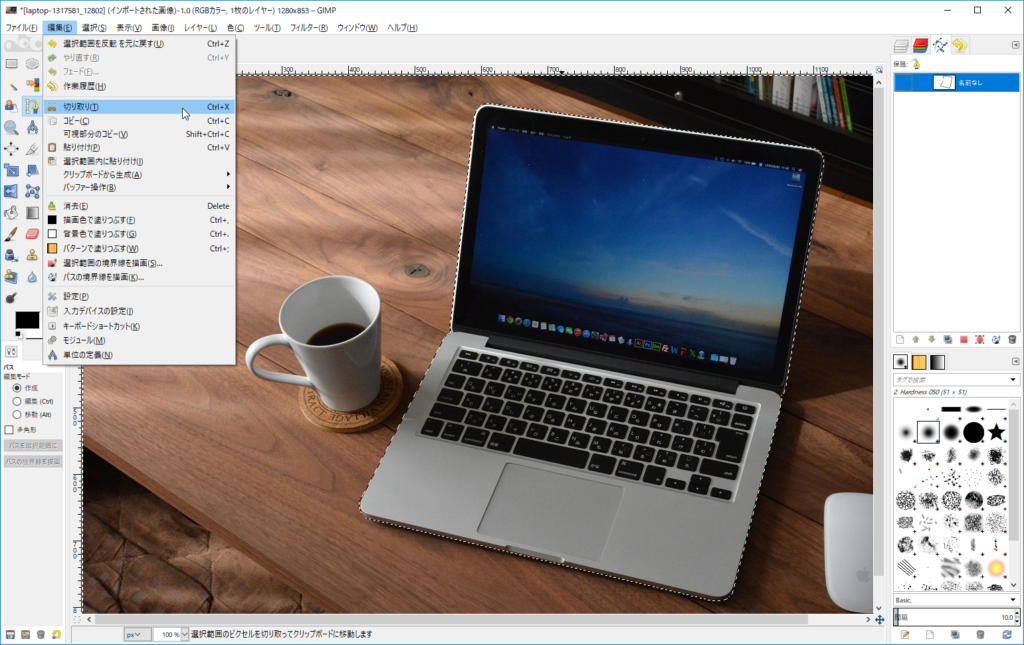
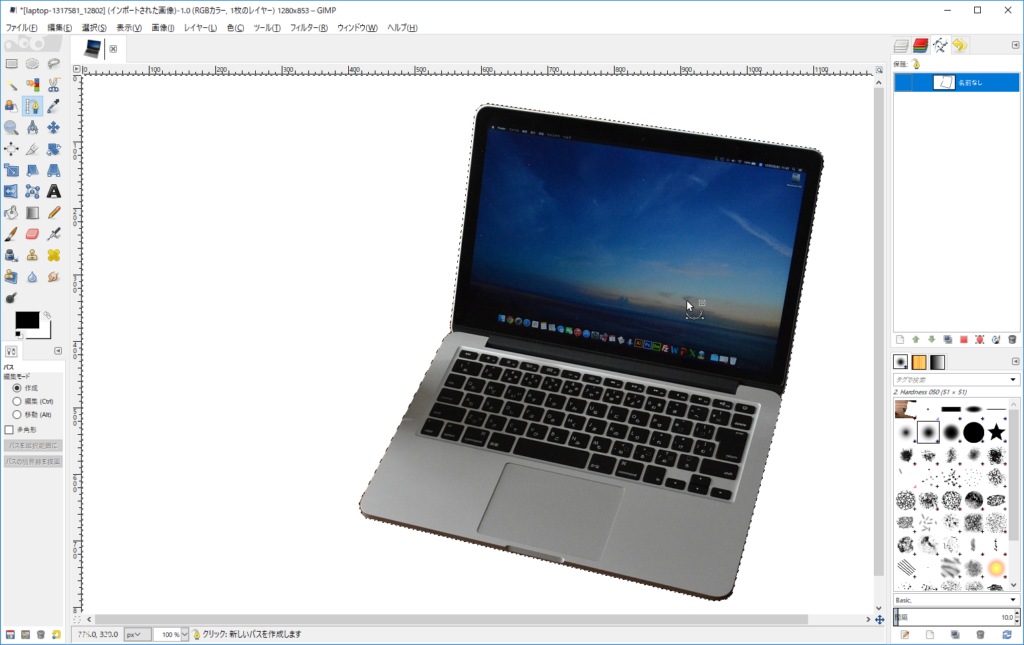


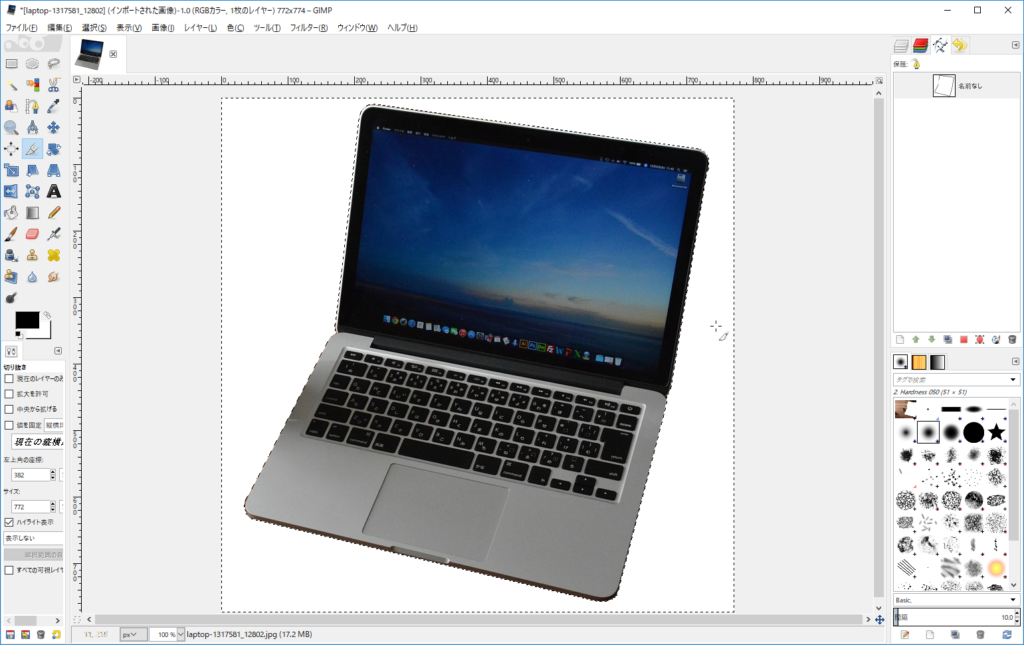
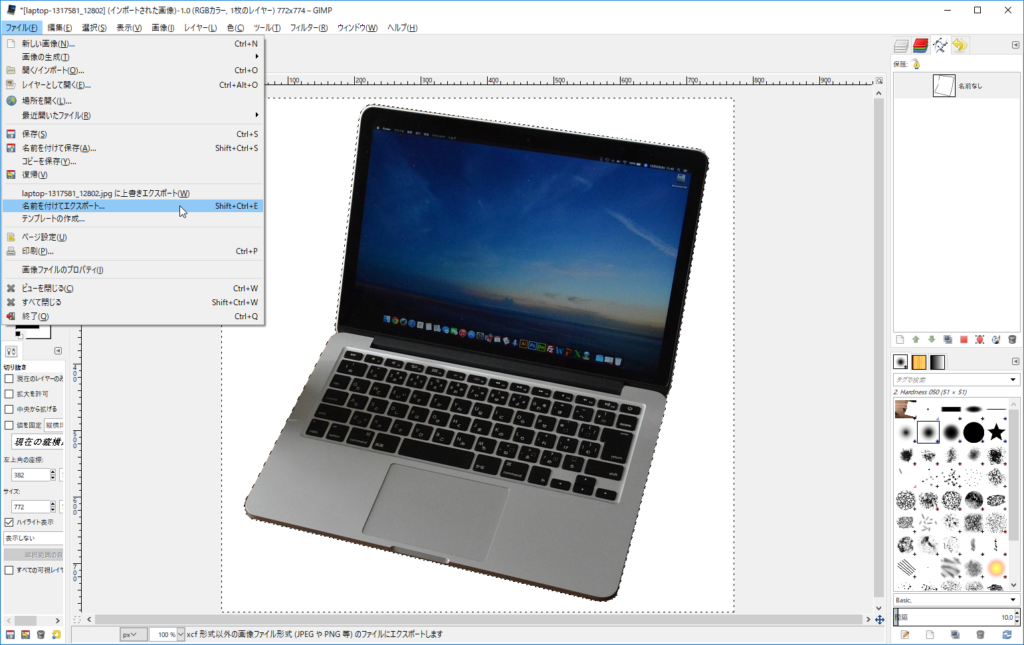
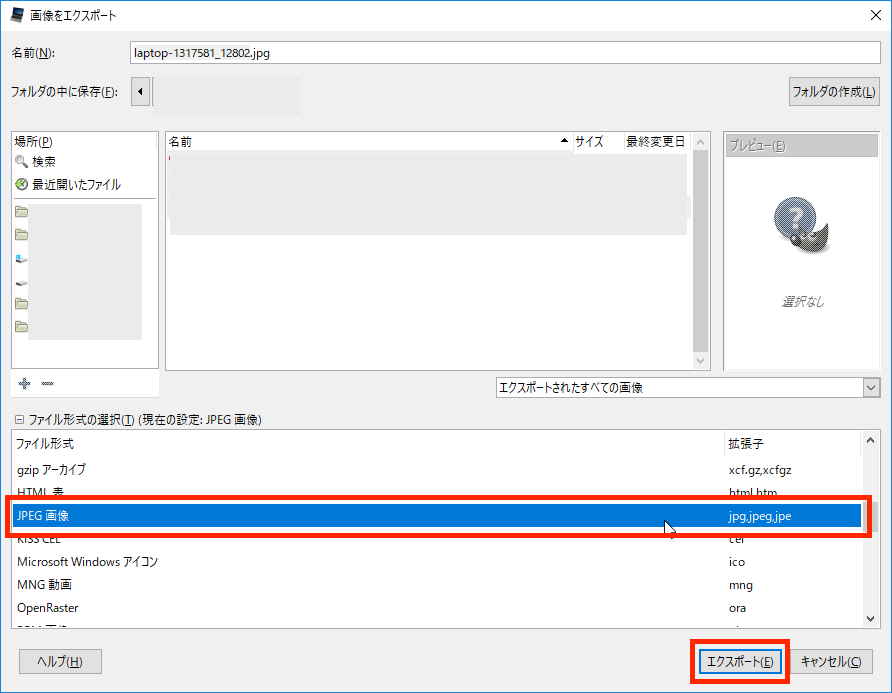

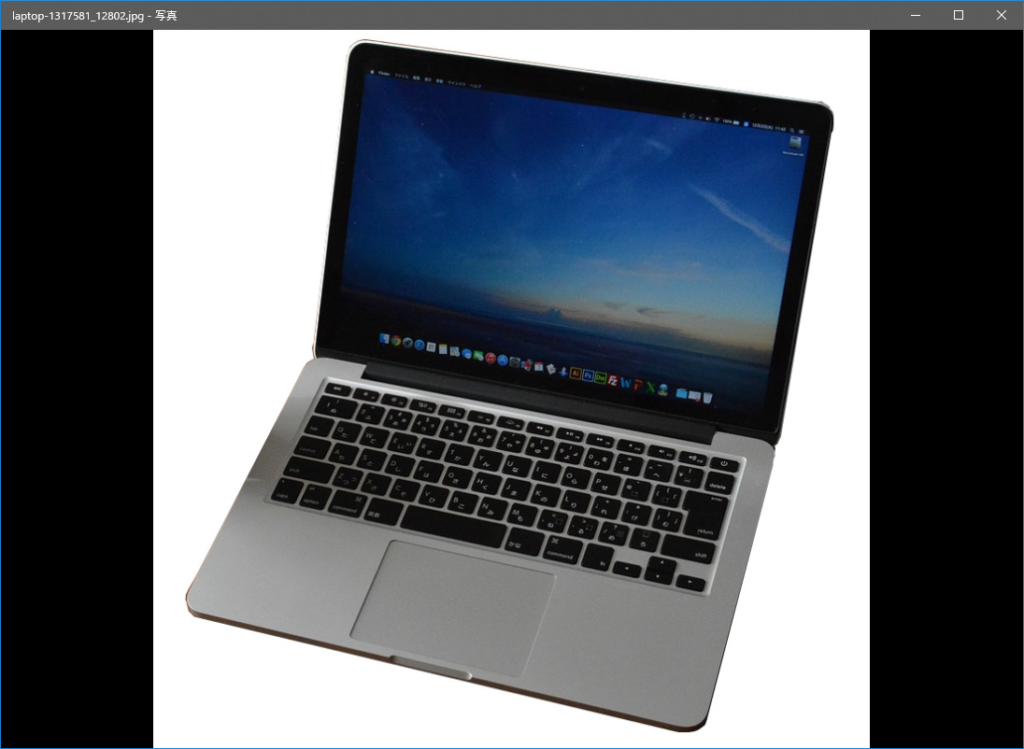


コメントを残す