画像・スペックの登録・画像採寸登録待ち
操作方法編>商品管理>画像・スペックの登録・画像採寸登録待ち
画像の登録
※画像の規定や撮影ポイントについてはこちらをご確認ください。→画像差し替えについて
画面上部では、商品画像の表示・非表示、並び順の変更、画像補足文の入力が可能です。





・画像種類:「デフォルト」は商品一覧に表示、「追加画像」は商品ページ内で表示
・画像補足文:60文字以内で入力可能、右のチェックボックスにチェックして一括登録も可能
・画像表示: [OFF]を押すと非表示・[ON]を押すと表示
・並び順:[▲]・[▼]ボタンをクリック、または行をドラッグ&ドロップで変更可能
※画像補足文について
記載OK:モデルスペック(モデル名も可)・着用サイズ・類似したカラー展開がある場合のカラー説明・カラー名と実際のカラー名と一致しない場合のカラー説明
リバーシブルの説明・カラー別で見た目が変わらない商品の説明・画像だけでは伝わりづらい仕様の説明
記載NG:商品説明に記載できるもの・コーディネート提案
画面下部では画像登録、トリミング、並び順変更が可能です。(対応ブラウザはChrome、Safariのみ)

「アップロード画像を選択もしくはドロップ」のエリアをクリックするとフォルダが立ち上がります。
画像が入っているフォルダを選択し、登録画像したい画像をアップロード、またはドラッグ&ドロップしてください。
サイズの大きい画像を登録する場合でも、デフォルト・追加画像に登録する際、自動で圧縮しますので、事前のリサイズは必要ありません。
■画像のトリミング
「アップロード画像を選択もしくはドロップ」のエリアで画像をアップロード、
もしくは【ZOZOBASE撮影画像】から画像をドラッグ&ドロップして表示された画像をマウスオーバーするとマークが表示されます。

トリミング前の画像サイズにより、トリミング後の画像サイズが異なります。
横1400px×縦1700px以下→横500px×縦600px
横1400px×縦1700px以上→横1500px×縦1800px
注意!
【ZOZOBASE撮影画像】もトリミング可能ですが、モデルの顔をトリミングする場合、デフォルト画像には使用しないでください。
■画像の拡大表示
画像を拡大表示して確認できます。

キーボードでも操作ができます。
「↑」「↓」:拡大 or 縮小
「←」「→」:ひとつ前 or ひとつ後の画像を表示
■デフォルト画像に登録する
「選択中画像のプレビュー」で画像を左クリックすると画像が青枠で囲まれます。
青枠で囲まれている状態で再度左クリックし、デフォルト画像の指定のカラーにドラッグ&ドロップしてください。
既に登録されているデフォルト画像を差し替えたい場合も、同様にドラッグ&ドロップしてください。
元々入っていたデフォルト画像は詳細画像に移動します。
詳細画像をデフォルト画像にしたい場合も同様です。
(デフォルト画像を差し替えた場合、キャッシュが残っている可能性がございます。
「商品管理>商品情報」の画像も正しく変更されているかご確認ください。
変更されない場合はEC担当までお問い合わせください。)
「商品管理>商品情報」の画像も正しく変更されているかご確認ください。
変更されない場合はEC担当までお問い合わせください。)

■詳細画像に登録する(1枚ずつ)
「選択中画像のプレビュー」で画像を左クリックすると画像が青枠で囲まれます。
青枠で囲まれている状態で再度左クリックし、詳細画像にドラッグ&ドロップしてください。

■詳細画像に登録する(複数の枚数を一括で)
「選択中画像のプレビュー」に入っている画像をまとめて詳細画像に登録したい場合は、
画像を左クリック→クリックしたままカーソルを移動させて複数選択→クリックを離すと一括選択されます。
Ctrlを押しながら左クリックすると、隣り合わない画像も一括で選択可能です。
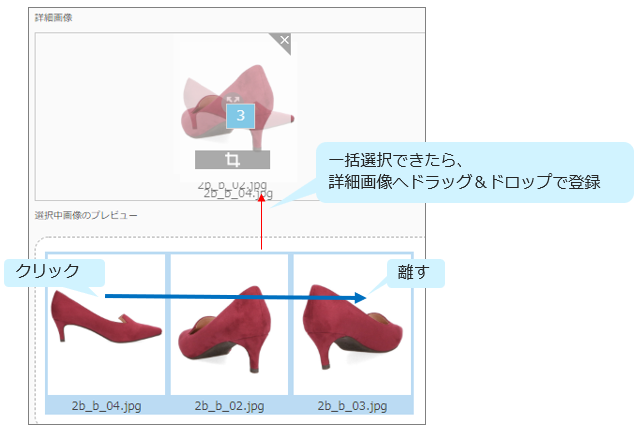
スペックの登録
商品の[スペック]ページでは、商品のスペック(採寸値)の登録・確認が可能です。
予約商品など、テナント様でスペックを入力する場合はこちらから登録してください。
■テナント様にスペックの登録を行っていただく商品
・予約商品(商品コード単位)
・モバイルケース/カバー、水着/着物・浴衣などの一部カテゴリの商品
・採寸不要とお申し出いただいている親カテゴリに紐づく商品
・テナント様側で「採寸完了ボタン」を押下いただいた商品
・開封できない等の理由でZOZOで採寸が行えなかった商品
※上記以外の商品はZOZOで採寸を行います。
■スペックの登録
①該当する商品のカテゴリを選択すると、「追加スペック」欄が表示
②「追加スペック」内で該当するものを選択
③全ての値の入力が完了したら「採寸完了」ボタンを押してください
※単位や「~」・「約」など数字以外の文字があると、サイトの「こだわりサイズ」検索対象外となります。

・こだわりサイズ検索とは?
お客様がサイズ項目毎にサイズを入力・検索すると、そのサイズに合った商品を絞り込める機能です。
商品カテゴリーを選ぶと「こだわりサイズ」検索で商品をさらに絞り込めるようになります。
商品の採寸スペックに、単位や「~」・「約」などの数字以外の文字があるとサイトの「こだわりサイズ」検索の対象外となりますのでご注意ください。
商品カテゴリーを選ぶと「こだわりサイズ」検索で商品をさらに絞り込めるようになります。
商品の採寸スペックに、単位や「~」・「約」などの数字以外の文字があるとサイトの「こだわりサイズ」検索の対象外となりますのでご注意ください。
SP

APP

※以下の商品タイプに紐づく商品は採寸しておりません。テナント様でスペックの登録をお願いします。
ただし、以下に該当していてもタグに記載された情報をもとに入力する場合もございます。

■ZOZO検索サイズの登録
スペック画面の下部で、ZOZO検索サイズの登録ができます。(サイズ検索対象の商品タイプのみ)
・ZOZO検索サイズとは?
ユーザーが希望サイズの商品に絞り込める機能です。

この検索結果の一覧ページに商品を表示させるためには、「ZOZO検索サイズ」の設定が必要です。
未設定の商品は、サイズ検索の検索結果に表示されません。
・SやMなどの各サイズの定義は?
サイズの定義はありません。一般的にSサイズ、Mサイズと表示できるようなサイズ感でお考えください。

ウェア類:隣り合う2検索サイズまで登録可能です。
シューズ:0.5cmごとに隣り合う2検索サイズまで登録可能
ソックス:1cmごとに選択範囲の制限なし
※シューズとソックスは性別で分かれていません。
設定されていない商品は、「要チェック品番」のメニューで確認できます。
※「サイズマッピング登録」をしましょう!
登録しておくと、カラーサイズ展開の登録と同時に自動でZOZO検索サイズも登録されるようになります。
採寸の方法(サイズガイド)
スペック値入力時に、それぞれの商品タイプによって、採寸の方法が表示されます。

・商品の計測はcm単位で行ってください。
・衣類は全て平台に平置きし外寸を測定してください。
・付属品の計測は不要です。
・バッグ、アウターは重量も測ってください。
・着丈や総丈に襟の長さは含めないでください。
・タックやプリーツ等の伸縮する部位は伸ばさない状態で計測してください。
・裾の長さが計測位置により異なるものは、最長の長さを「総丈」としてください。
・サイズ調整ができる商品は、最大値を記載してください。
・数値以外の入力はお控えください。
※単位や「~」・「約」など数字以外の文字があると、サイトの「こだわりサイズ」検索対象外となります。
画像採寸登録待ち
▼検索結果画面(販売タイプ:通常)

①入荷日:準備中の在庫の中で一番古い入荷日。その昇順で表示します。
②画像採寸の登録状況:「画像」「採寸」の項目の表示を親カテの設定によって出し分けます。
<画像>
「登録してください(テナント)」の表示 ※画像登録画面へのリンク
・予約商品(カラー単位)
・撮影不要とお申し出いただいている親カテゴリに紐づく商品
・ZOZO撮影画像をサイト表示画像に使用しない親カテゴリに紐づく商品
・ZOZOで撮影が行えなかった商品
「登録待ち(ZOZO)」の表示
・上記以外の商品
<採寸>
「登録してください(テナント)」の表示 ※スペック登録画面へのリンク
・予約商品(商品コード単位)
・モバイルケース/カバー、水着/着物・浴衣などの一部カテゴリの商品
・採寸不要とお申し出いただいている親カテゴリに紐づく商品
・テナント様側で「採寸完了ボタン」を押下いただいた商品
・開封できない等の理由でZOZOで採寸が行えなかった商品
「登録待ち(ZOZO)」の表示
・上記以外の商品
カラーチップの登録(商品タイプ:ベースメイク・メイクアップのみ)
■カラーチップとは
検索結果一覧、商品詳細ページで、カラー展開が確認できる「カラーチップ」画像が表示されます。

検索結果一覧の段階でカラー展開が一目で分かるので、ユーザーが商品を選びやすくなる機能です。
基本的にはコスメ専門店ショップ様に使用頂く部分になりますので、カラーチップが表示されるカテゴリーは下記に限定されています。
・ベースメイク
・メイクアップ
■登録について
・1品番毎の画像アップロードにて対応を行います。
・正方形の72×72サイズ以上の jpg形式(UP後トリミング可)
※上記規定サイズ以下でない限りはアップロード可能です。
注意点!
必ず1品番に登録されている全SKUに登録してください。
1SKUでも登録が無ければサイトには反映されませんのでご注意ください。
下の図のように、単色と多色のどちらでも登録可能です。
(多色の画像はブランド様側でご用意頂くものになるので、色素配置は下記のようにブロックタイプ表示ではなくても問題ありません)


■個別登録手順
手順①
商品管理>商品検索にて、カラーチップ登録を行う品番を検索、商品情報ページへ遷移。
(管理画面の上段の検索窓からも検索が可能です)

手順②
商品情報ページ内、左カラムの「画像」を選択。

手順③
ページ下部のアップロード画像種別のカラーチップ画像を選択し、画像を選択しアップロード
手順④
選択中の画像を、任意のカラー名が表示されている枠へドラッグ&ドロップで登録を行ってください。


■一括登録手順
※手順①と②は個別登録(上記)と同様になります。
手順③
ページ下部のカラーコードでカラーチップ画像登録を選択。

手順④
※複数ショップあるテナント様はショップを指定してからアップロードをしてください。
ファイルは「ブランド品番 CS品番 カラー配置タイプ カラーコード カラーコード…」の順番で各項目をタブ区切りで作成してください。
カラーコードは複数指定できます。
指定できる数はカラー配置タイプによって異なります。

※カラーコードが分からないという方へ※
弊社管理画面で参照しているのは16進数のカラーコードになります。
※「#0000ff」や「#0582ff」等、「#」から始まる6桁(または3桁)の数字コードのこと。
こちらは管理画面上ではダウンロードできません。
WEB上で【16進数 カラーコード】と検索すると一覧表も見れますのでご参考ください。
・カラー配置タイプについて
生成する画像のパターンは「垂直配置」「水平配置」「四隅配置」の3つに対応します。
※1画像に指定できる最大カラー数は8色までになります。
▼パターン1(垂直配置)※指定可能カラー数:1~8 アップロードファイル例:【ブランド品番 CS品番 1 #① #②…】
・カラーチップ作成例
3色 5色

▼パターン2(水平配置)※指定可能カラー数:1~8 アップロードファイル例:【ブランド品番 CS品番 2 #① #②…】

・カラーチップ作成例
3色 5色

▼パターン3(四隅配置)※指定可能カラー数:4 アップロードファイル例:【ブランド品番 CS品番 3 #① #② #③ #④】

・カラーチップ作成例

注)パターン1とパターン2は指定したカラー数に応じてカラー幅が等分されます。
例1)1色のみ指定した場合、単色画像になります。
例2)2色指定した場合、中間で分割され2色の画像となります。
・1つの品番内に全く同じのカラーコードでカラーチップを作成することは不可。
以下例になります。
▼
シルバー系その他:#00ffff
シルバー系その他2:#00ffff
上記のように、カラーコードが重複した状態では登録時にエラーになりますのでどちらか一方で登録してください。
基本的に同品番内で全く同じカラーの展開を行うことが想定されない為、システム制御をいれております。
1カラー複数枚保有機能(商品タイプ:ベースメイク・メイクアップのみ)
1つのデフォルトカラーに対して、カラー詳細画像(テクスチャー、使用方法等)を複数枚登録する事が可能です。
注意!
商品タイプ:ベースメイク、メイクアップのみ設定可能、かつ、展開カラー全てにカラーチップ画像登録済み品番のみサイト表示が変わります。
■サイト表示
・商品詳細画面画像スワイプ時
デフォルト画像の次に、選択中のカラー詳細画像が表示されます。

・商品詳細画面他カラータップ時

■登録手順
手順①
商品管理>商品検索にて、カラーチップ登録を行う品番を検索、商品情報ページへ遷移。
手順②
商品情報ページ内、左カラムの「画像」を選択。
手順③
ページ上部において詳細画像を紐づけたいカラーをプルダウンから選択し、登録。

手順④
カラーごとに紐付けた画像の並び順を表示したい順番に上から並べる。

■画像の表示順について
①以下順番で設定した場合

コーラルデフォルト画像⇒カラー詳細画像(A)⇒カラー詳細画像(B)⇒詳細画像(X)の順で表示される。
②以下順番で設定した場合

コーラルデフォルト画像⇒カラー詳細画像(B)⇒カラー詳細画像(A)⇒詳細画像(X)⇒詳細画像(Y)の順で表示される。
注意点
・カラーチップ画像の登録がある場合のみ、サイトに反映されます。
※カラーチップの登録がない商品にカラー詳細画像の紐付けは可能ですが、サイト表示は紐付けていない場合の商品と同じ表示となります。
・1品番で2カラー以上展開の商品でカラーチップにカラー詳細画像の紐付けができていない場合、デフォルト画像以外、すべて詳細画像として扱われます。
・全カラーに共通する画像はカラー指定なしのままで問題ございません。
・1品番毎の登録のみで、一括登録はできません。
